This universal app was designed to enable you to keep a record of any software license keys, serial numbers, or registration information that typically accompanies a software purchase. Features include:
- iCloud sync
- Display, Email, text message or print individual key data, attachments
- Display, Email, text message or print complete report
- Logo image assignment to identify each software product recorded

- Key value filter to view only software recorded on single computer
- Passcode lock with option to change passcode
- CSV (comma separated values) import / export
- XML (Extensible Markup Language) import / export
- Base64 encoding of images and attachments during XML/CSV export/import
This app is very useful during those all too common "reformat the hard drive parties" we are all too familiar with.
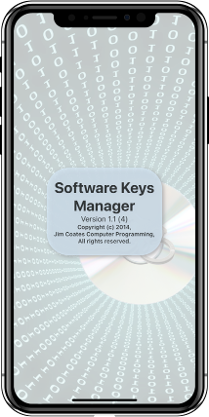
To the left is the opening screen (or splash screen as it is often referred to) that you are presented with after you launch the application.
This app also displays in full screen on the iPad.
After the splash screen is displayed, you are presented with the Products index display. This Products index display lists all the Products currently recorded into the apps internal database by name and logo image. This display show the following available buttons:
- Edit
- Add
- Options (gear button)
- Reports (presentation button)
This display shows an example entry while your display may be empty. To add your first product software license key, simply press the Add button (upper right on navigation bar).
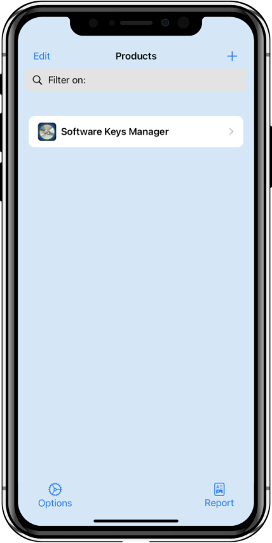
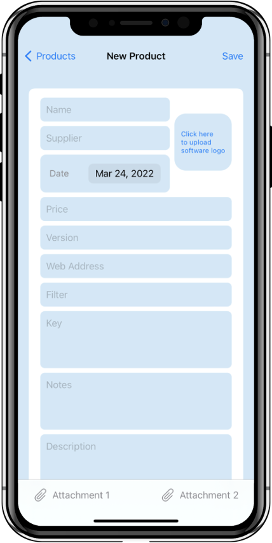
Observe the New Product screen is displayed. At this point, you will need to type in any applicable data you desire. The Name field is used to sort the Products index display (previously shown). The following fields are available for each product entered:
- Name
- Supplier
- Purchase Date
- Purchase Price
- Version
- Web Address
- Filter (e.g. My MAC, My PC)
- Keys (the license key)
- Notes
- Description
- Attachment 1
- Attachment 2
A logo can also be added by tapping on the Click to upload image graphic, or by clicking on the Paste From Clipboard button. Please use JPG or PNG files only. Attachments 1 & 2 also use JPG or PNG image files.
This example shows information entered for this app for illustration purposes only (even though no key is provided).
Note that the bottom toolbar contains an Share button to enable you to send the entered information via text message, email, or copy to your desired destination. AirDrop is also available if supported by your device.
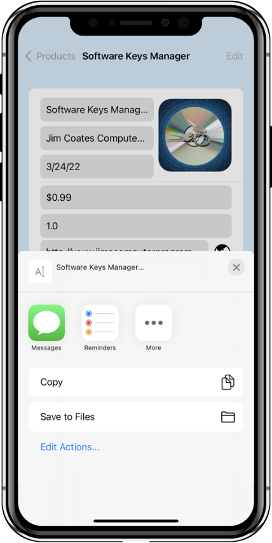
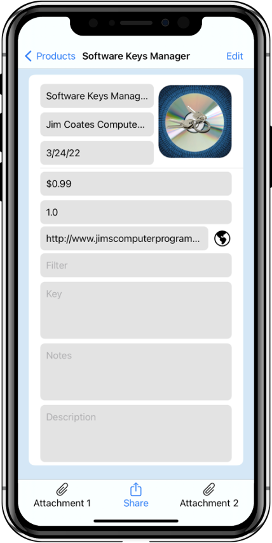
This example shows the available destinations as a result of clicking the Share button.
This feature is handy when you need to quickly send yourself the info so you can easily copy and past the license key into your requesting app to prevent typo errors.
Clicking the Options button (from the Products index screen) opens the Options display. From here you can enable Touch/Face ID, or Import / Export XML (Extensible Markup Language) file type for backup purposes of transfer to other devices. There is also a button to Include Binary Data for any images that are included (e.g. logo, attachments).
Clicking on Import/Export XML opens the Import/Export XML screen to be covered next.
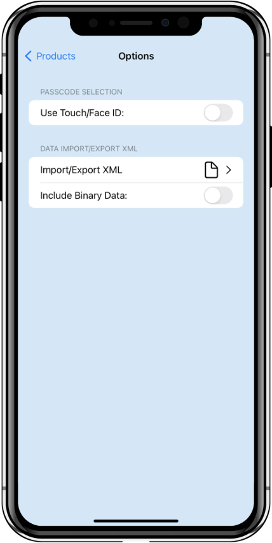
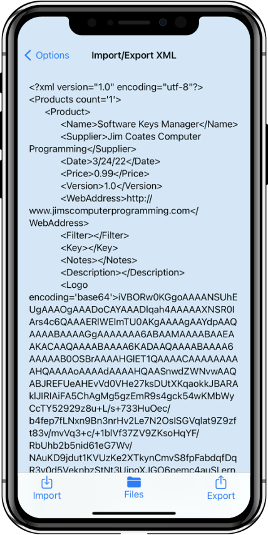
The Import/Export XML screen is used to backup and restore your product data using the XML file format. Here you can Import or Export the current content shown in the view window.
Clicking the Import button prompts you to chose either Overwrite or Append options for the import of the xml currently being shown. During import, Append will add xml records to the existing database while Overwrite will delete previous records first before adding them to the database.
Clicking the Files button will open the Files app on your device for selecting an existing file to import into the current view. Any xml that is currently being viewed can be imported into your products database.
The Export button provides a way to save the currently viewed XML to your Phone storage or to your iCloud Drive account which is accessible with the Files app.
An example XML export file is shown below.
WARNING - Use only the element tags and attributes listed here.
<?xml version="1.0" encoding="utf-8"?> <Products count='1'> <Product> <Name>Software Keys Manager</Name> <Supplier>Jim Coates Computer Programming</Supplier> <Date>05/16/2014</Date> <Price>0.99</Price> <Version>1.0.0</Version> <WebAddress>http://www.jimscomputerprogramming.com/skm-app-ios.php</WebAddress> <Filter>My PC</Filter> <Key></Key> <Notes></Notes> <Description></Description> <Logo encoding='base64'></Logo> <Attachment1 encoding='base64'></Attachment1> <Attachment2 encoding='base64'></Attachment2> </Product> </Products>
The Products Report screen is displayed when you click the Report button on the Products index display. It provides a complete list of all products currently recorded in the database. A print button provides landscape printing on an AirPrint device if available.
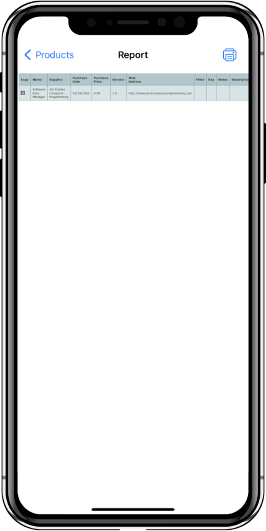
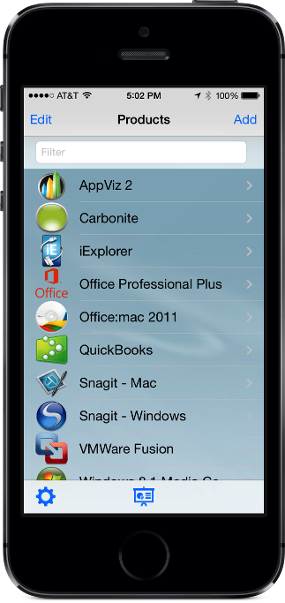
Here is an example of the Software Keys Manager app with many of the software application available on both the MAC and the PC. Notice how quickly you can identify which app you are looking for. After selecting the app in the Products index, you will be once again presented with the Product Details screen where you can maintain your product's information.