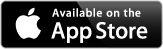This app allow you to store your sensitive personal information using AES-256 encryption and provides security from others using touch ID. You can store your credit card information, passport info, passwords to combination locks or safes, bank account info, frequent flyer mile info, website passwords, etc.
Features include:
- AES-256 encryption (when enabled)
- Touch ID application access (when enabled)
- Backup encrypted data to external file for later restore
- Restore data from encrypted backup file
- Save to iCloud Files app
- Send encrypted file via Message, Email, or other supported apps
- Add icon to provide easy way to identify record type (e.g. Bank, Phone, Safe, etc)
- Twenty four category icons to choose from

To the left is the opening screen (or splash screen as it is often
referred to) that you are presented with after you launch the
application.
This app also displays in full screen on the iPad.
Immediately after the splash screen is displayed, the Personal Info Manager screen is displayed. This screen is where you will see the titles to the personal information you currently have stored. Features on this screen include:
- Edit button
- Add (+) button
- Search text field
- Settings (gear ⚙) button
- Sort / Un-Sort button
Each personal information entry that you want to store is added using the Add (+) button. After adding multiple records of information, they are presented on this screen in a table using the title that you choose. If you want to delete a record, the Edit button provides the feature for deletion.
To search and find a record quickly, simply type in the Search text field to quickly get to a record. After many records are entered you can sort them using the Sort / Un-Sort button
To add your first piece of information, click on the Add (+) button.


Clicking the Add (+) button displays the New Item screen. Here you can add a title of your choice. For example, we could enter our Social Security information. We can begin by entering a title of My Social Security Number, followed by our actual SSN in the first Additional Information field. To add more additional information rows, click the green plus (+) button.
After clicking the green plus (+) button, notice a new row is added with a red minus (-) button. If you need to remove an additional information row, simply click on the red minus (-) button. Let's leave it for now and type in the web address for the Social Security Administraion website as https://www.ssa.gov. Next we will need to add our username and password information here as well so we will not forget it later. We need to add two more additional information rows first. Do you remember how to do that? Great! Let's click on the green plus (+) button twice and enter in that information now.


Your New Item screen should look something like this except for your real SSN number and your real username and password information should be entered.
Now we can select the appropriate Category icon to go with this personal info record. Click on the Category row (where the Key and Password are shown) to see the available Category choices.
You should now see the Choose Category screen. This screen has a Sort / Un-Sort button in the upper right. Click it to sort the available category choices.
Next scroll the Choose Category wheel until Social Security Number icon and text is selected.
Now you can click the New Item button in the upper left to return to the previous New Item screen.


Your New Item screen should look something like this except for your real SSN number and your real username and password information should be entered.
Congratulations! You have just created your first personal info record.
Now click the Save button in the upper left to save this record.
After the record has been saved the fields appear light blue and cannot be edited until the Edit button in the upper right is clicked.
If you need to change the category icon, it can be changed without clicking Edit. It will be automatically updated if changed.
Once your are sure everything is correct, click the Done button to return to the main screen.


Now back at the main screen, you should now see your new item with it's associated icon to the left. Clicking this item will return you back to the Info Detail screen which functions as before allowing you to view or edit the item information.
Now let's click the settings button in the bottom toolbar.
The Settings screen should now be displayed which provides the following features.
- Use Touch ID
- Enable Encryption (with key)
- Import/Export
- Enable iCloud Support
Sliding the Use Touch ID: switch on activates the Touch ID feature which will allow you to use your fingerprint to log into the app for security.
The Enable Encryption: switch when set to on will require you to type in a 16 character key (that you choose) to be used in encrypting your data for backing up and saving in the import/export feature.
Note:
Do not forget the Encryption Key used!
Clicking the Import/Export selection will display the Import/Export screen where you will be able to view your data encrypted or decrypted before saving to your desired location.
The Enable iCloud switch will activate the iCloud storage features used with the Import/Export feature.


Selecting the Import/Export feature displays the Import/Export screen.
Notice the screen contains text that is unreadable due to it's contents being currently encrypted.
Clicking on the Decrypt button in the bottom toolbar will decrypt the currently displayed text.
Here is the same text shown in the decrypted state. Notice now that the text is currently readable. It is always recommended that the text is encrypted prior to saving your data as a backup file.
Note:
The Encryption key, previously discussed, is used to encrypt/decrypt the data. The exact encryption key (case sensitive) must be used when trying to restore a file that was previously backup up.
The decryption state (when text is readable) also enables the import button for restoring your previously saved backup contents. The data that is currently shown here (decrypted) is used for reimporting into the app's database.