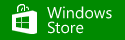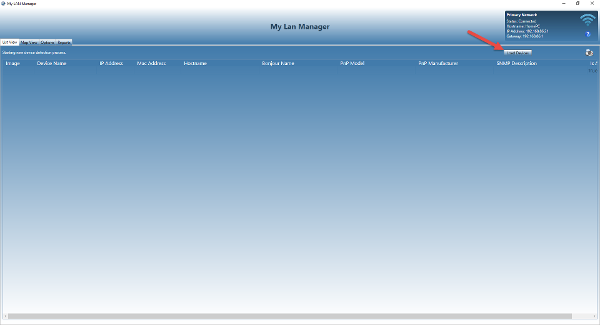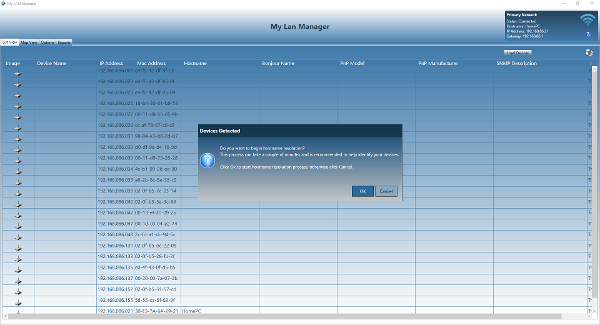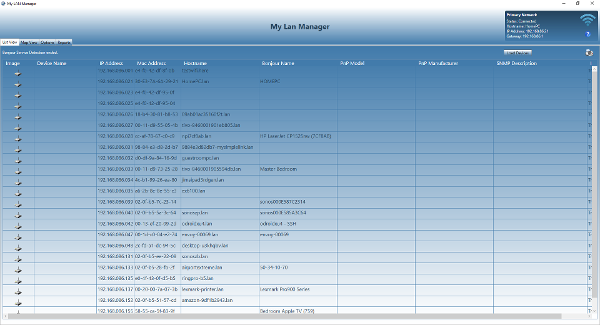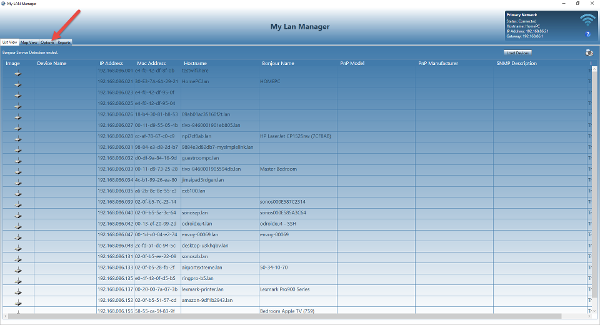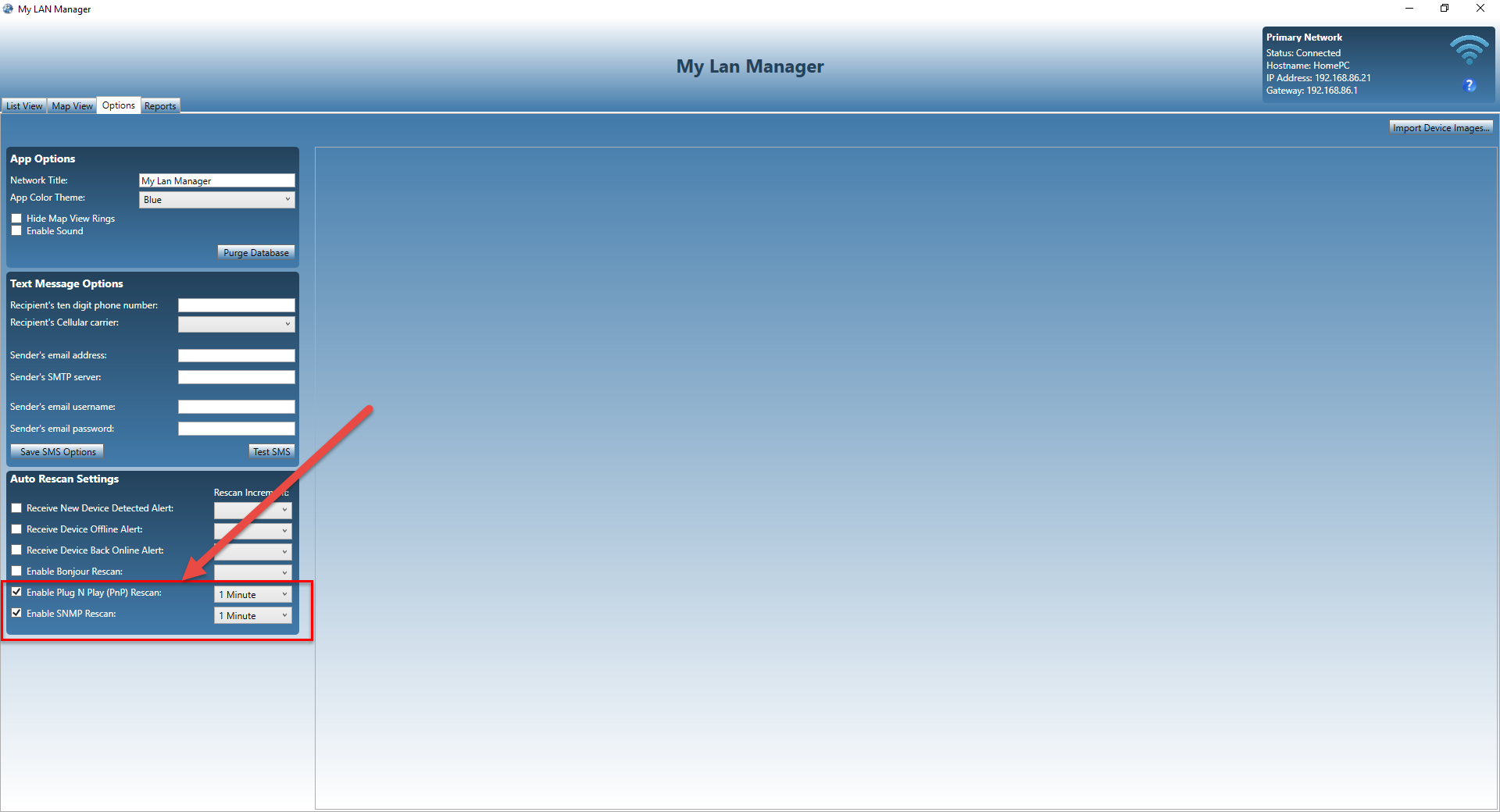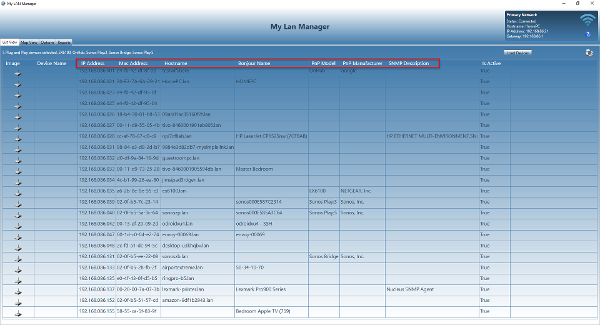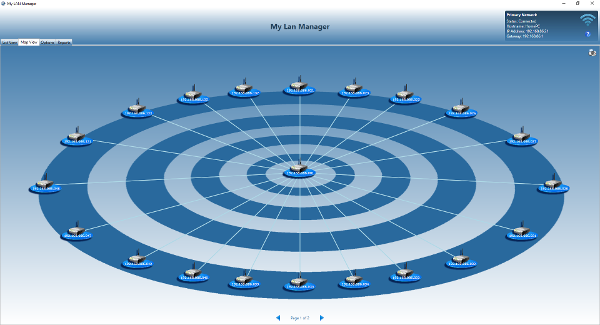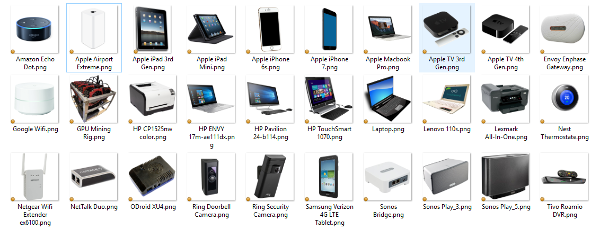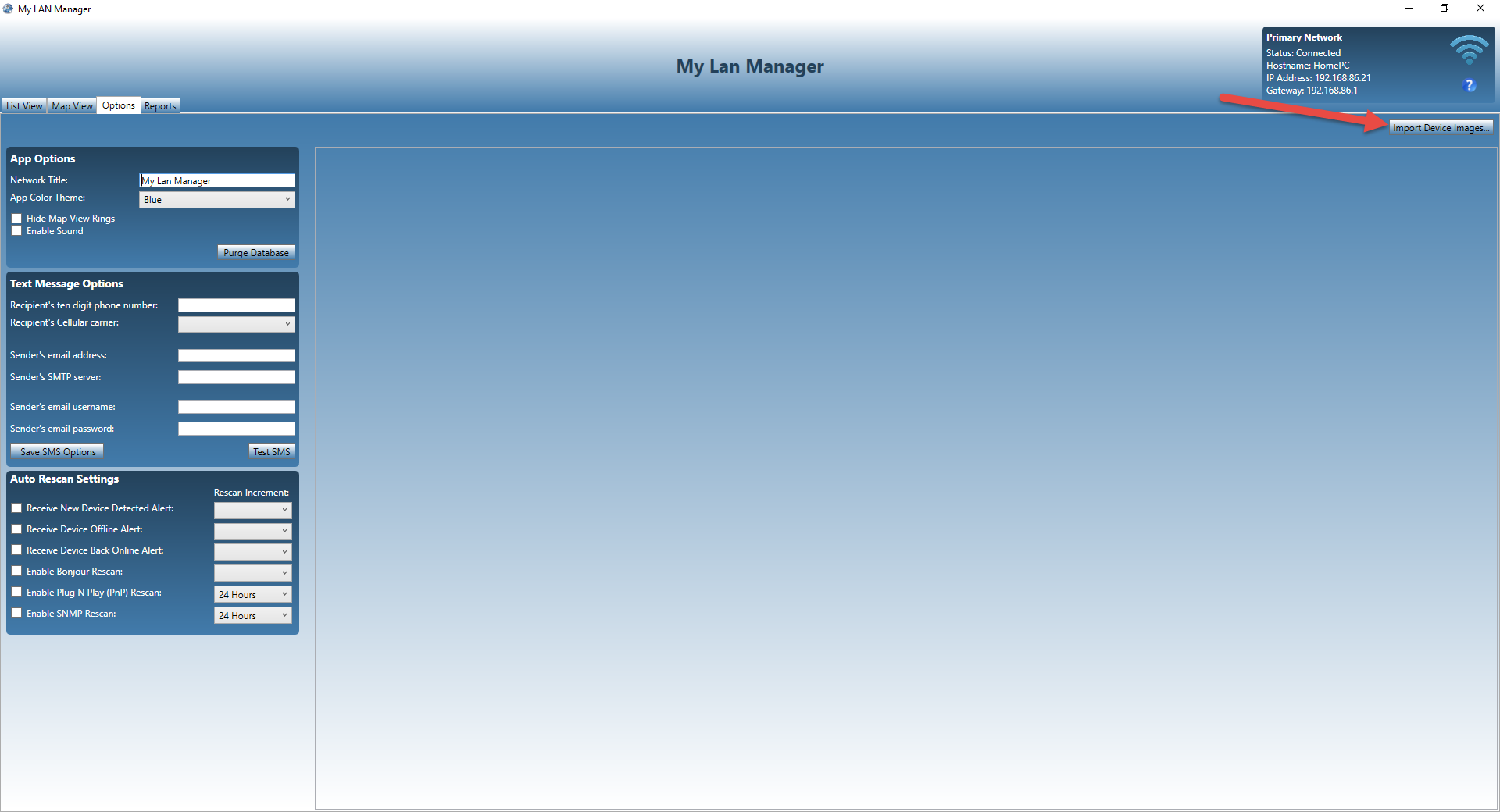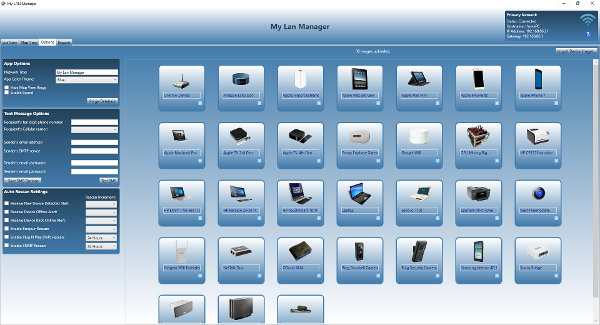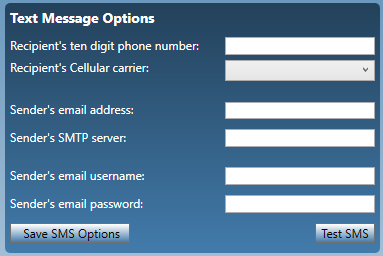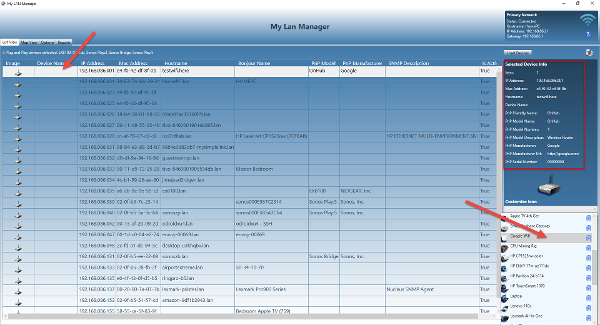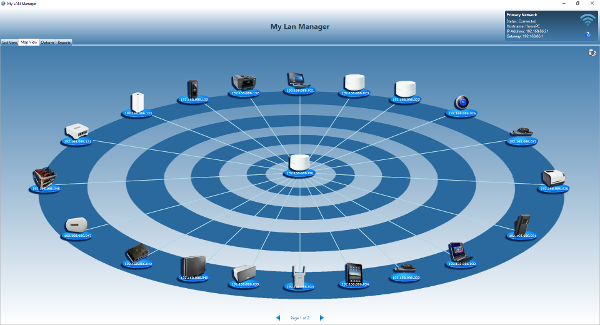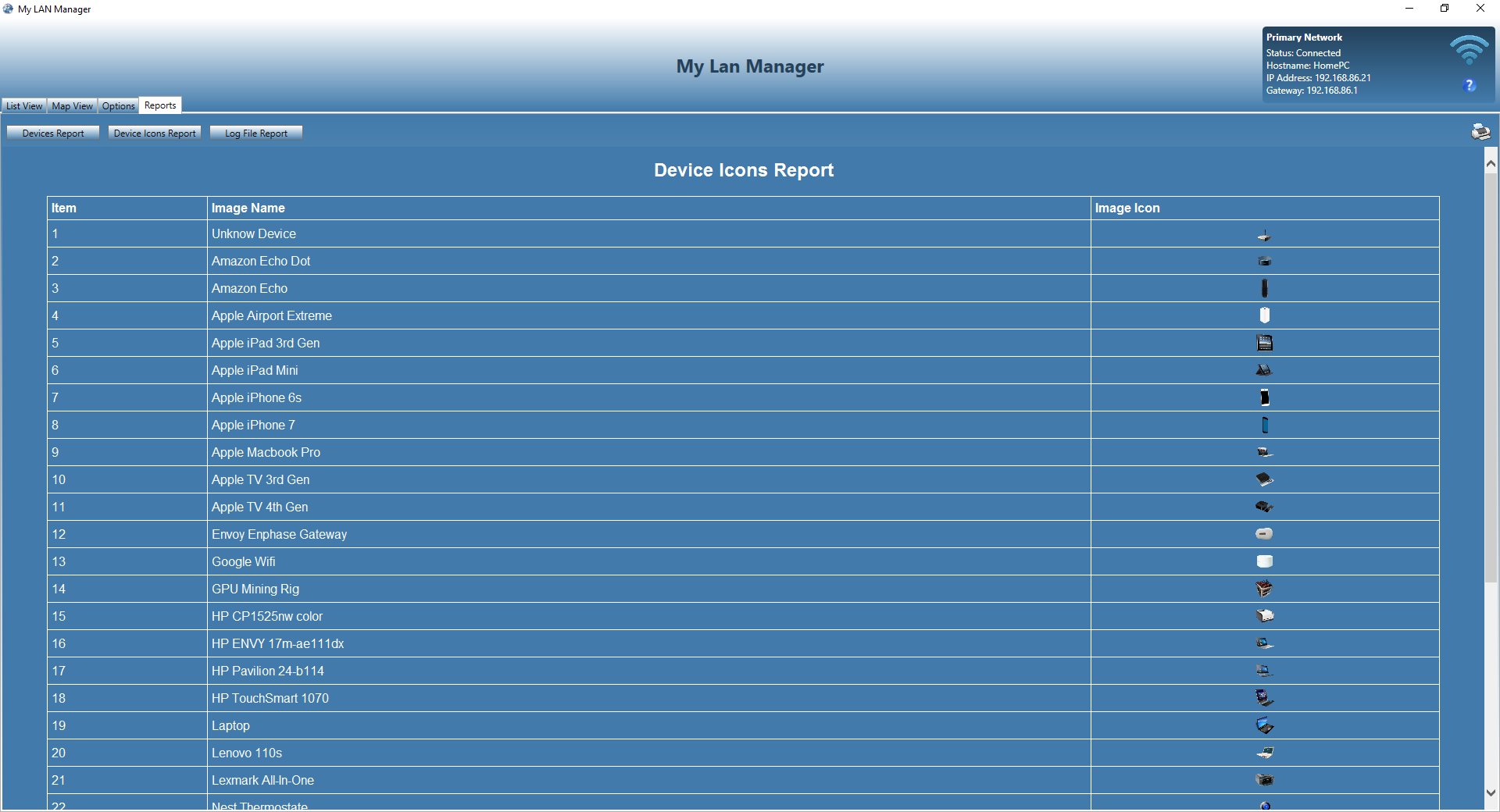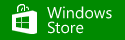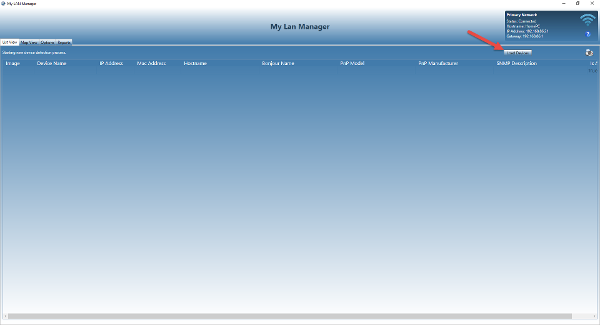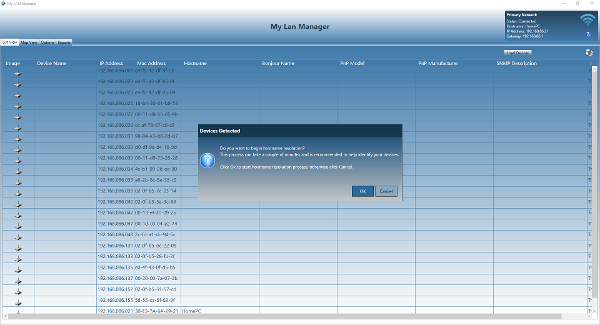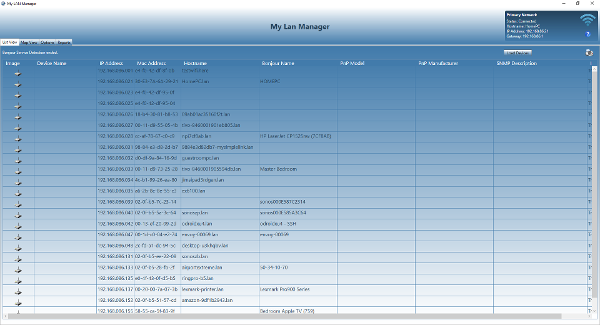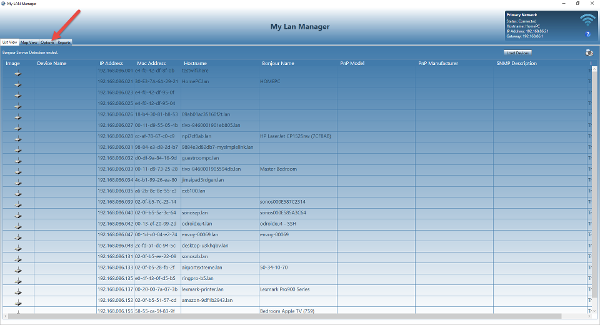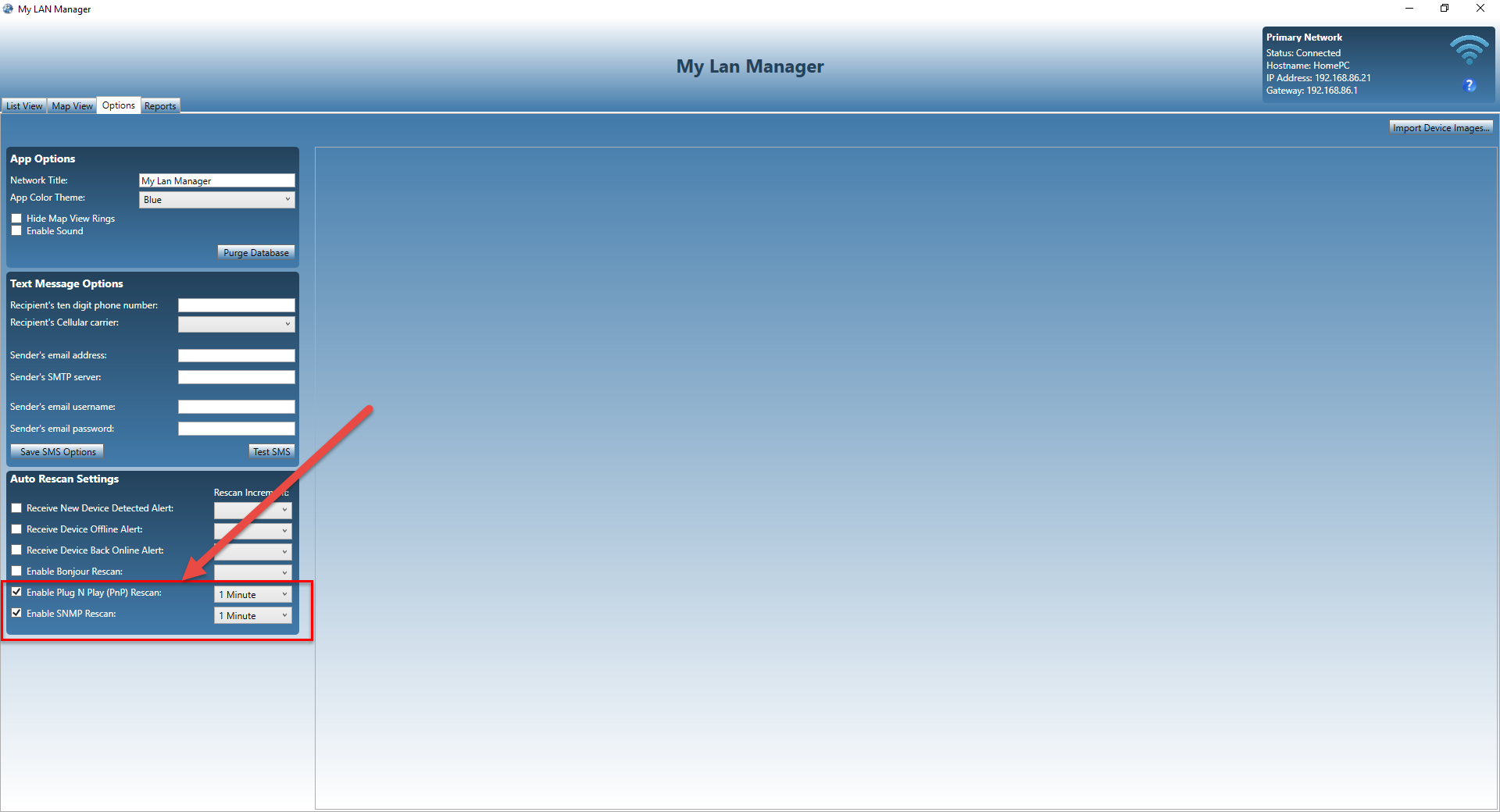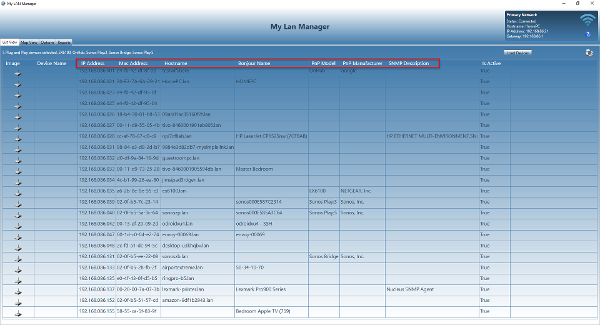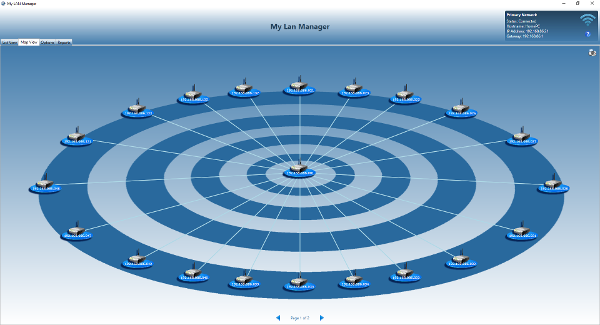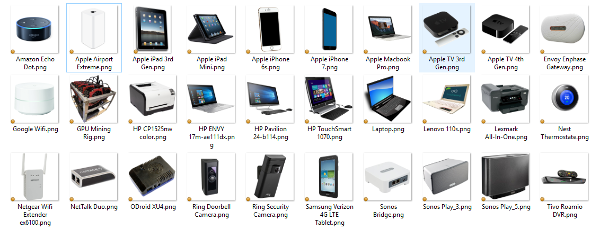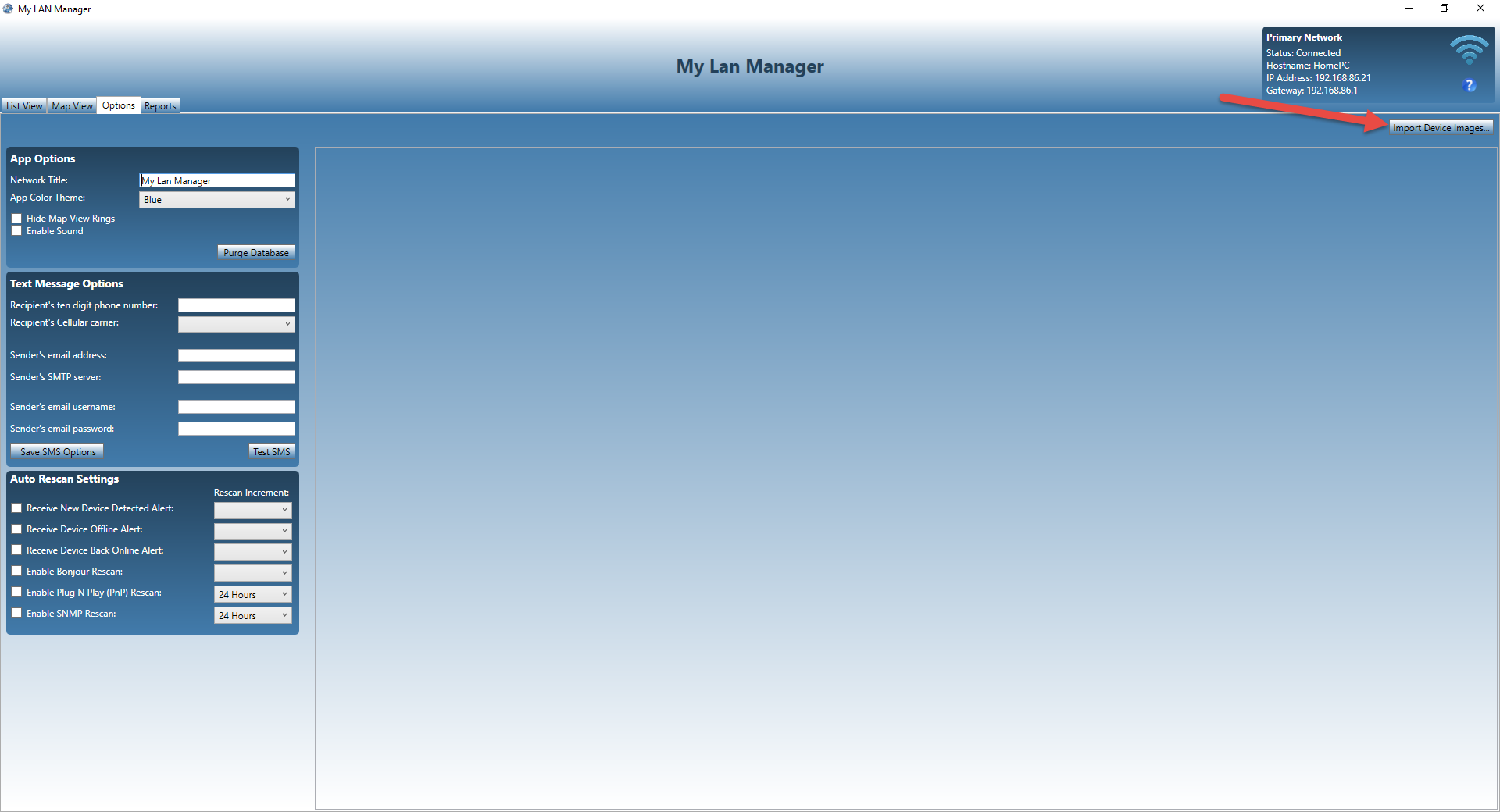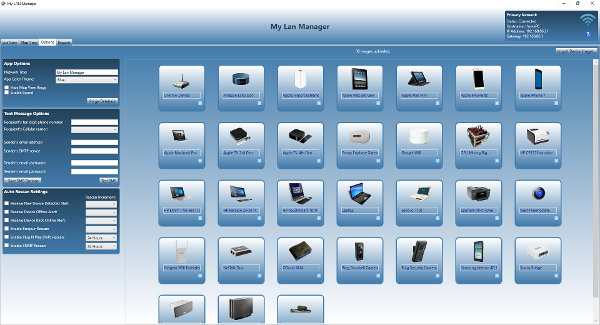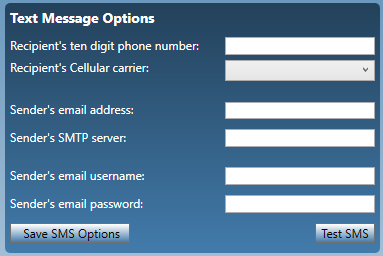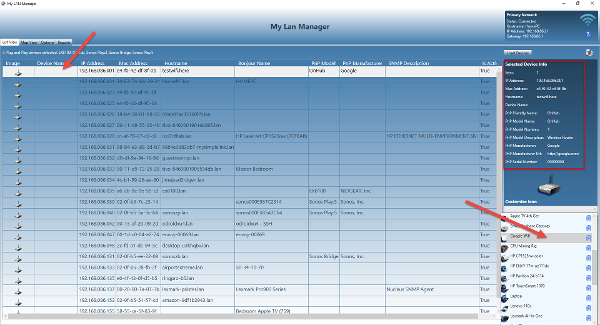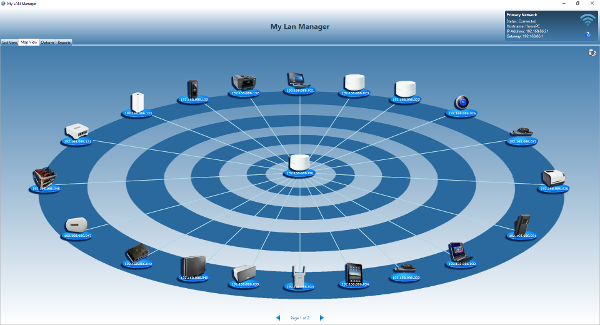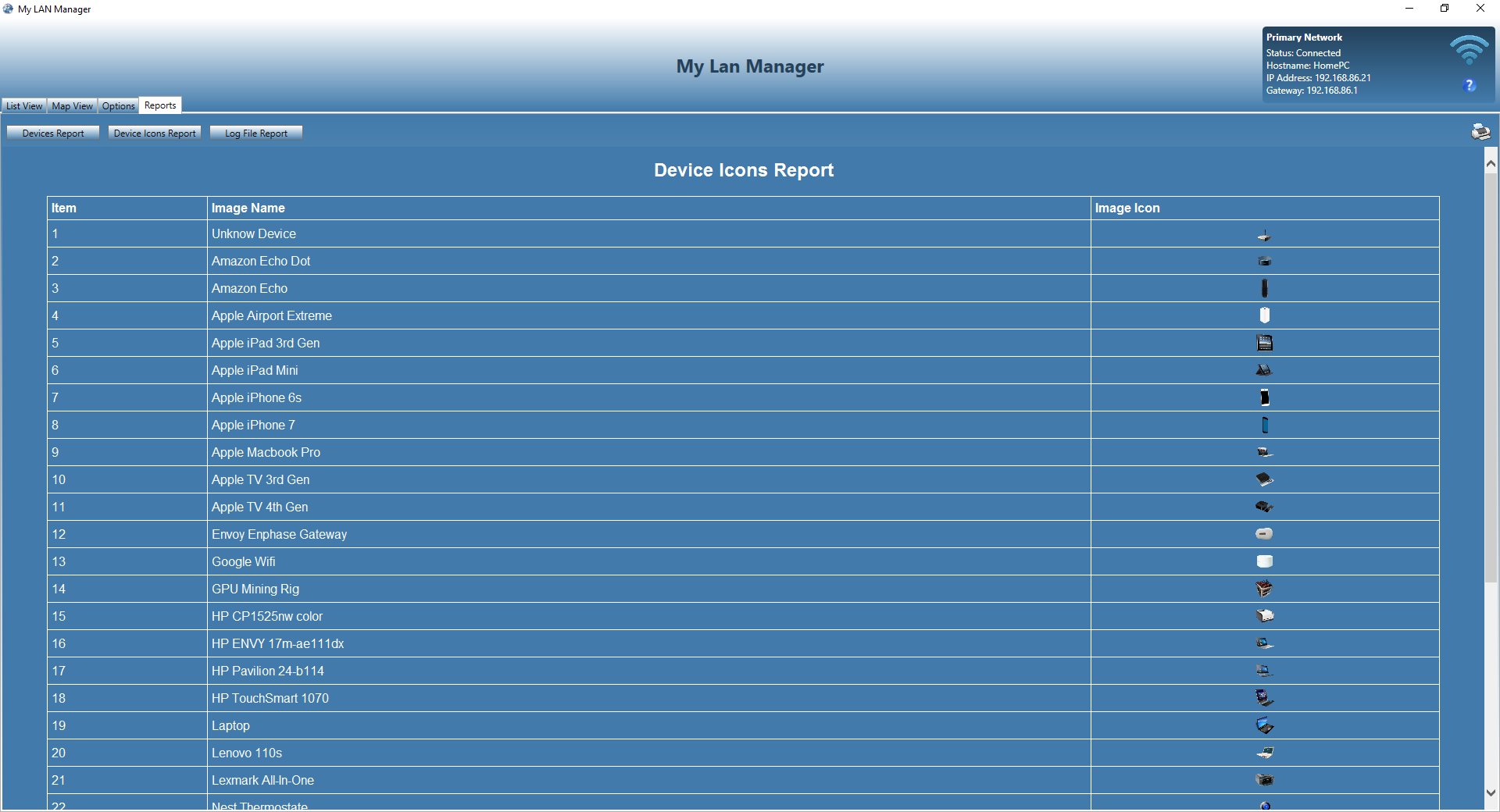After a couple of minutes, and switching back to the
List View tab, you should now see more information about each device that can be provided by the applicable protocol (Bonjour, PnP, and SNMP).
Note:
Not all devices are supported by Bonjour, PnP, and SNMP. Only devices
that are supported by these protocols are updated with there respective info.
After viewing the contents of the List View, You can click on the
Map View tab to see your devices in a graphical presentation.